|
About This Classroom Special
The Online Trainer Site is designed to be used by a staff member or group of staff members who are responsible for training others and want to do some or all of it
online.
The Online Trainer Site is maintained by Buzz
Eyler, Director of Educational Technology at the Orcutt School District (CA) and a Teachers
Network web mentor. E-mail
Buzz.
Capturing Content from the Screen
 There are times in your training when your student needs to see what a screen might look like. However, they are not in the room with you and can not view your computer. In this case, you can take a "picture" of your computer screen and make a link to it or print it for viewing. While both the Mac and Wintel machines come with the ability to capture a whole screen, you might need only a portion. That is where Screen Capture Utilities come in to play. There are times in your training when your student needs to see what a screen might look like. However, they are not in the room with you and can not view your computer. In this case, you can take a "picture" of your computer screen and make a link to it or print it for viewing. While both the Mac and Wintel machines come with the ability to capture a whole screen, you might need only a portion. That is where Screen Capture Utilities come in to play.
What You Will Need
Depending if you are on a Mac or a Windows 9x machine, you will need to download and buy different utilities. I will describe Snagit in this section. If you are a Mac user, do a search for "Screen Capture Utilities" and try one out. I use FlashIt, but could not find the site any longer.
Go to the SnagIt site and download the file. Run the executable file. The install wizard will appear. Then, contact them to register your software.
Using SnagIt
SnagIt is very versatile and powerful. Not only can you capture whole screens, pages or windows, you can also capture a series of mouse movements which is then saved as an .AVI file (movie) of what you did. It makes demonstrations a breeze. As I said, these captures may then be inserted into a HTML document or printed with your favorite graphics program. Here is an example to allow you see a portion of my desktop:
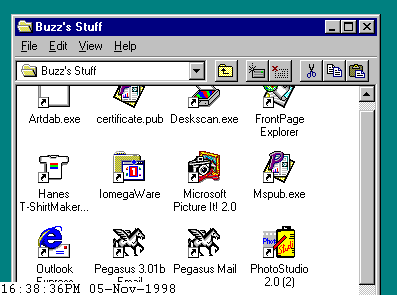
Things to help you
The most important thing to learn and remember is to set the preferences for what you want to capture before pressing the "Capture" key combination. Grab this powerful utility and begin letting your students "see" your work.
|
See also:
|