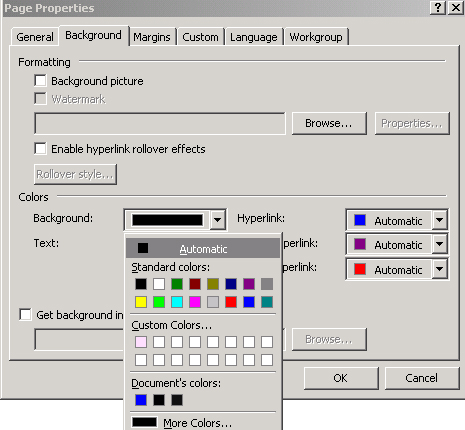
Web Page Design Tips
Using FrontPage
Format background color, graphic, or theme
Keep in mind that you need a lot of contrast between the background color and the text, to keep the text legible. This will require some experimentation. Let's start with adding a simple one-color background.
1. In the toolbar, select "format" - "background" - in the lower half of the box you will see "colors". Click "background" and you will see boxes of color, and the option "more colors" to select from a larger range. Choose one of these colors. You can even go into the "custom" folder for more range.
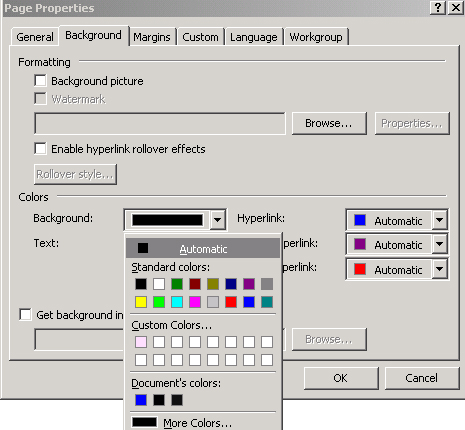
2. Select "ok" to see your changes take place. Follow the same procedure for text, hyperlink, visited hyperlink. Most people recognize hyperlinks with this color blue, so be careful of varying your hyperlink color too dramatically.
3. Don't like your selection? No
problem - go back and play around, or switch colors back to "automatic" if you'd
like to work that out later. You can always change your text later too with this
symbol on the tool bar ![]()
OK, now let's add a textured or thematic background to our page. We will look at sites with free, non-copyrighted images. Some authors request that you link back to their site in exchange for using their graphics - read the fine print (or usually not so fine) before taking images.
1. Go to one of the following sites to search for backgrounds (beware of all the ad pop-ups. . .)
|
http://theboutique.org/folder2/
- all kinds of backgrounds and borders http://free-backgrounds.com (you need to register with your e-mail to access collections); select holidays on the left, there are two Thanksgiving pages |
2. Once you have found a background image, you need to download or save it to your hard-drive. Right-click on the image, and select "save background as" then browse to your disk or desktop folder and select "save".

3. To insert the background image, select "format" - "background" - check the "background picture" box, then "browse" to pull up your image from its stored place. Click "ok" and your image will appear as background. See example here
4. If you selected a border image, text needs to be kept to the right of the border. You may do this by inserting and formatting a table. See example here
To use a FrontPage theme, which formats background, bullets, horizontal line, font, banner, and more:
1. Select format - theme. Click the radio button for "apply theme to selected pages" - then browse through themes which preview in the right frame. To apply a theme, select ok. If you don't like it, you can de-select by choosing format - theme - no theme.
This is a great way to quickly determine the look of your page. It is slightly more complicated to format the banner and other page elements. FrontPage has a very good help section though.
Troubleshooting: If your graphic doesn't appear on your page: