Week 4
Lesson 5
Instructional Objectives
Students will add sound and animation to their PowerPoint Presentations.
Advanced Preparation/Prerequisite Knowledge
The teacher will need to be comfortable with PowerPoint animation and sounds. Students will need to have completed adding their pictures to their presentations.
Materials
![]() Computers with Internet
Access and Microsoft PowerPoint
Computers with Internet
Access and Microsoft PowerPoint
![]() Completed student PowerPoint
Presentations either saved to the hard drives of assigned computers or to disk.
Completed student PowerPoint
Presentations either saved to the hard drives of assigned computers or to disk.
Procedures
1. Have students go to their assigned computers.
2. Have them log onto the Internet and type in http://actden.com/pp/.
3. Students will be reviewing how to add sounds and animation from the PowerPoint tutorial. These are lessons 5 and 6 on the tutorial.
4. Be sure students minimize this screen so they can access it if they need it.
5. In Slide Sorter View, click the slide you want to add the transition to. Click the Slide Show menu, then click Slide Transition. A Slide Transition dialog box will appear.
6. In the Effect list box, choose a slide transition effect, found by clicking on the small black arrow, then select a speed for that effect. Click the Apply button. A slide transition icon appears under the slide's left corner, indicating that the transition has been applied.
|
|
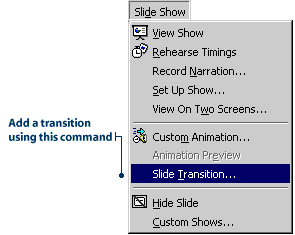 |
The first rectangular box is where you will find the animation options. The one highlighted below is where you will find sounds.
|
|
7. To add animation: Click on Custom Animation (shown above). You will first need to select what it is you want animated. This will appear in the folder titled "Timing". Click on the items in the white box and select animate.
8. Now choose the tab labeled "Effects". Click on an item listed in the "Animation Order" box at the top of the window. The arrows to the left of the box will change the order in which the animation appears.
9. Now select a kind of animation and a sound from the "Entry Animation and sound" boxes by clicking on the small black arrow to the right of each small rectangular box. This will allow you to view what your computer has available for animation and sound
10. If you use both animation and sounds here in this window, they become associated with one another. You can also just add sound or just animation without sound by selecting only one or the other.
11. Students should apply transitions, animations, and sounds to all slides. Repeat steps 5 - 9.
Extension
Have students either download their own sounds or record them if you have microphones on your computers. They may also select prerecorded CD's. Below you can see where you can do this in PowerPoint.
|
|
Homework
Have students keep a log of the all the sounds they hear accompanying TV shows, commercials, radio announcements, speeches, etc. for several days. Share these sources with the class and discuss what was effective and what was not, what they especially liked and what was annoying. This is really a fun activity for them. You will find that they were aware of certain sounds but never thought about how it made the show, commercial, etc.
Evaluation
Use the Cooperative Group Evaluation and Observation Sheet to assess how well the students are working together on decisions such as animation and sounds, and also how much they are relying on you as opposed to the tutorial.
![]()
![]()
![]()