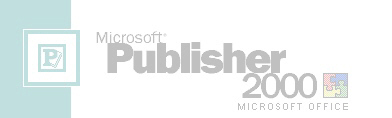
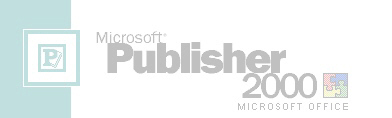
Creating with Publisher
What is Publisher?
Publisher is a desktop publishing program that makes it easy to create professional-looking newsletters, flyers, brochures, greeting cards, and web sites. Publishing is the final stage in the writing process. For this reason, utilizing this type of software as part of your curriculum will help your students develop skills they will need both for school and in the workplace.
Objectives:
Students will learn how to use a desktop publishing program to create a book cover of their favorite book.
Students will be able to:
use Microsoft
Publisher to create a book cover from a blank presentation
include the authors name, an illustration and the publisher’s name (if
known)
use the tools from the toolbox to create a book cover in MS Publisher
work with fonts, styles and formats in MS Publisher
insert clip art into their document
how to use MS Publisher’s Wizard, to create a document
learn how to manipulate clip art in a document
learn how to save their document
print their finished document
learn to use online clip art resources
Time Required:
1 day
Vocabulary:
blank publication, tool box, text box, drag, document, format, font, insert
Materials:
Microsoft
Publisher
Computers will printer (if desired)
Procedures:
1)
Demonstrate to students how to open MS Publisher and select the Blank
Publication tab from the Catalog window
2)
Have students click on the Full Page picture then the Create button.
3)
Students will chose the rectangle tool from the Toolbox.
4)
Have students drag out a rectangle that covers most of the page.
5)
Have students size the document using the Zoom feature on
the Menu so that they can see the entire document
at one time. This will
assist them in designing their layout.
6)
Choose the Text tool from the Toolbox.
7)
Click on the page and drag out a textbox.
8)
Enter the title of the book
9)
Select the text (highlight with mouse).
10)
Change the font by choosing a new font from the Format bar.
11)
Change the size by choosing a new size from the Format bar.
12)
Change the style by choosing a new style from the Format bar.
13)
Center the text by choosing the Center tab on the Format bar.
14)
Have the students make other text boxes in which to type the author’s name
and the publisher’s names and any other important information they may
need.
15)
Have them change the fonts, styles, and sizes and center the text for each
text box.
16)
Have students choose Insert from the File menu to include a clip art that is
relevant for their book.
17)
Have students choose Picture, then Clipart from the Insert menu.
18)
Click on a category that relates to their book title, or use the Search
Online Clips from the Tabs on the window.
19)
After finding an appropriate picture, click on the picture then click on the
top choice in the menu that appears (insert clip).
20)
On the document, click on the picture then drag it into position on the page
by holding down the mouse and moving it.
21)
To change the size of the picture, click and hold on one of the black
“handles” on any of the four corners of the picture.
22)
Adjust the size of the picture until you are satisfied.
23)
Students will go to File, Save As to save document for the first time.
24)
Students may print document and use to cover their book.
Evaluation: Book Cover Rubric
Extension Activities:
Students will design a CD Case Label that will be used in class to save projects throughout the year.
Home Learning:
Students will create a sign advertising an upcoming event in school.